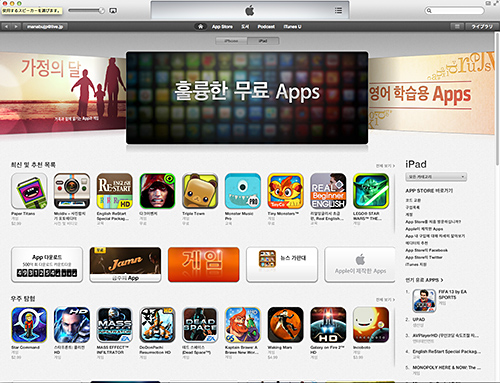
何かと必要になったので作った。
※クレジットカード情報を入れて作成:以下手順1~5
※クレジットカード情報を入れずに作成:手順1~3まで行った後、一旦作成を中止し、先に手順6~7を行った後に、手順4を行い、手順8へ。

手順1:まずはiTunes上でサインアウトをして、左上の「サインイン」をクリック。

手順2:上から2行目の「お支払い情報の請求先住所が日本でない場合は、ここをクリック」をクリック。

手順3:すると、国が選べます。韓国を選択。

クレジットカードを入れない場合は、ここで取り消し(취소)をクリックして手順6〜7へ。
手順4:上から、
Eメール、
パスワード、パスワード確認、
3つの保安情報(分からない場合は適当に選択して適当に入力でもOK)
復旧Eメール(予備のメアドを入力)
生年月日(年、月、日の順で)
全てを入力したら、右下の「게속」ボタンを押す。
※下のチェックボックスは、ダイレクトメール系なので外してOK。

手順5:ここで、クレジットカード情報と個人情報を入力して終了。
名前・住所などは適当で大丈夫そうですが、郵便番号はしっかり入れる必要があります。検索で調べてみてください。
クレジットカード情報を入力した場合は、以上で終了です。入力メアドに確認メールが届きますので、「Verify Now」をクリックしてください。

ここからは、クレジットカード情報を入れない場合向け。
手順6:手順3で韓国を選択しているので、ストアが韓国版になっています。ここで、何でもいいので無料アプリをダウンしようと試みます。
無料アプリの場所は、右側、「인기 무료Apps」にいっぱいあります。

手順7:サインインを求められるので、「Apple IDを作成」をクリック。

手順8:手順4を行った後、今度は「없음(ない)」というボタンができてると思います。これを選択して、個人情報を入力します。
以上でカードなしでも作成できます。
補足:
日本のAppStoreに戻したいときは、手順1の部分からサインアウトし、日本のIDを打ち込めばOK。
by manabujp | 2013-05-04 21:54 |

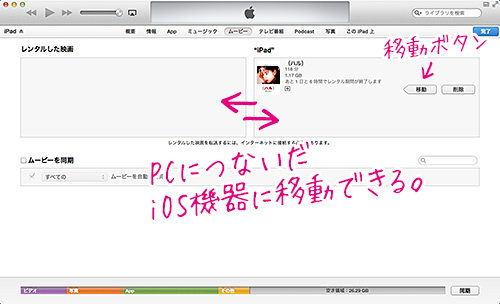
検索したら、もはや当たり前っぽかったけど、知らなかった。
昨日、布団に入って眠れなかったのでiPadから映画レンタルをした。
途中まで見て、今日続きをPCで見ようとしたら、、、移せない。
どうやらiOSデバイスやAppleTVでレンタルしちゃうと他の機器に移せないらしい。今までなんとなくPCでレンタルしていたからなんとなくできていたという。ここちょっと注意です。
PCでレンタルした場合は、上の写真のように、iPhoneやiPadなどのデバイスに自由に移動したり戻したりができます。
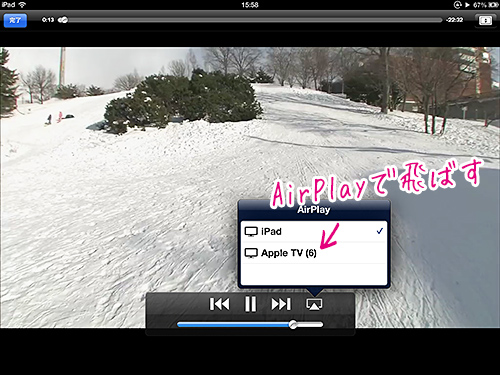
テレビで見たい場合の方法は2つ(AppleTVが必須)。
一つ目は、iPhoneやiPadに入れて再生して、AirPlayでAppleTVに飛ばす。
もう一つは、PCに入れておいて、PCの電源をオンにしておき、さらにiTunesを立ち上げておき、同じネットワーク内でAppleTVのホームシェアリングで呼び出す(ちょっと面倒)。
AirPlayはちょっと前まで不安定だったのですが(AirPlayのボタンが出ないときがあり、実用に堪えなかった)、iOSのバージョンが上がって安定したようです。
まとめると、
◎PCでレンタルした場合:
PC、iPhoneやiPadなどのiOSデバイス、テレビ、全てで再生可。
◎iPhoneやiPadなどのiOSでレンタルした場合:
レンタルした機器のみと、AirPlayによりテレビで再生可(PC× 他のiOS×)。
◎AppleTVでレンタルした場合:
テレビのみで再生可(PC× iOS類×)
※テレビにはAppleTVが必須
なぜこんなややこしいことになってるかわかりませんが、iTunesでレンタルする場合はPCでするのが何かと便利なようです。
ところで、(ハル)。今見ても面白かった。
この映画は、ピンポイントで95〜96年当時だけにしかなかった雰囲気を持っていて、ある意味貴重な映画でもあります。
まだ誰もインターネットやってなかったこの時代、ニフティサーブというパソコン通信でCBシュミレーターというチャットがありました。この映画はきっとこれを題材にしたのでしょう。「メールが届いています」のウキウキ感もうまく表現されています。
僕も当時NTT(通称「みかか」。なぜ「みかか」と言うかは、キーボードのNとTを見てください。当時カナ打ちしている人が多かったゆえについた俗称です)に毎月3万近く払いながらやっていたときがありました。それを考えると、スマホの毎月5~6千円なんて安いもんです(^ー^)
ちなみに、僕のタイピングはこれで鍛えられました。カナ打ちの人には絶対かないませんでしたが…
(ハル)(^ー^)(^ー^)(^ー^)
(日劇)わかって笑ってるのか?>ハル
(ほし)(^ー^)
(台風)ほしとハルおかしいぞ
■(ハル)
https://itunes.apple.com/jp/movie/haru/id516274222
by manabujp | 2013-03-30 16:50 |


この度、赤を銀色に塗りました!!
というのは大ウソで、こないだ発売日に買った赤は、軽く傷がついてしまったのもあって、「売るなら今だ!」と、実は2週間で売っちゃってました(確か23,000円くらいで売れた)。
で、また量販店で触ってしまったが最後、今度は銀色を買ってみた(22,700円だった)。
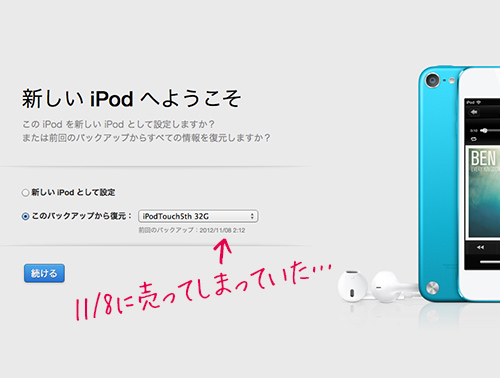
こないだのTouchのバックアップがあるので、そのまま復元。
以前も似たようなことがあったけど(何度も売ったり買ったりごめん、Touch)、やっぱりこれは、おとなしく持っとくのがいいようだ。普段はiPhoneの影に隠れちゃうけど、何かと役立ってくれる。
今まで「やっぱりTouchはいらないかもな」と思って、何度か手放してしまった大きな理由は2つありまして、1つは「気をつける仕事が増えるから」。あれもこれも持って出かけると、それだけあれもこれも気を使うことになりますよね。
もう1つは、LINE&カカオが2つ以上の端末に入らないこと(それだけ依存するようになっているという証拠)。
結論として「サブ機は気を使う荷物になるだけだ」という判断。
でも最近はiMessageも使うようになってきていて、これならPCを含め全ての端末で使える(ただ、メッセージが来る度にあちらこちらでやかましくなっちゃうけど)。
あとは、量販店でいじっちゃうとダメです。この薄軽でiPhone4S並のパフォーマンスは、やっぱりこれがAppleの最高のプロダクトだと思ってしまいます。
もう、売りません。きっと。たぶん。
by manabujp | 2013-02-24 18:05 |

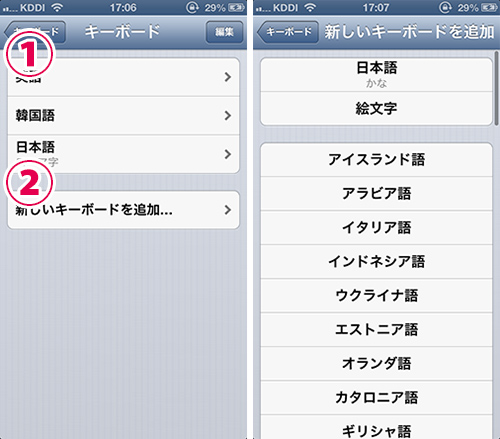
よくiPhoneの設定についての質問をいただくのですが、その前にまず、キーボードの設定が買ったときのままの状態で使っている人が結構いらっしゃいます。
買ったときが最も使いやすい、という人はかなり少ないはず(ここを直さないとほとんどの人がずっと損をする!はず)。日本語を例に取ると、フリック打ち(かな打ち)とローマ字打ちの両方を使う、なんて人は少数派でしょう。つまりほとんどの人は片方は不必要なわけです。さらに絵文字は相当邪魔です(自分の場合)。
この辺を最初にしっかり設定しておくと、文字打ちの億劫さが軽減でき、より発信力も高まると思います。
ということで、自分のiPhoneを例に、キーボードの設定をおさらい。
まず、「設定>一般>キーボード>キーボード」と進むと、上の左の画面になります。
ここの①にあるものが、今使っているキーボードの種類となり、ここを自分用にカスタマイズします(ちなみに僕は、英・韓・日(ローマ字)の三つを使っています)。
①の段階で、いらないモノを右にスワイプすると削除ボタンが出現し、削除できます(削除してもまた戻せますのでご安心を)。
そこで、付け加えたいキーボードがあるときは、②をタップ。
すると、写真右のようになり、好きなキーボードを追加できます。
以上でキーボードの設定は完了。
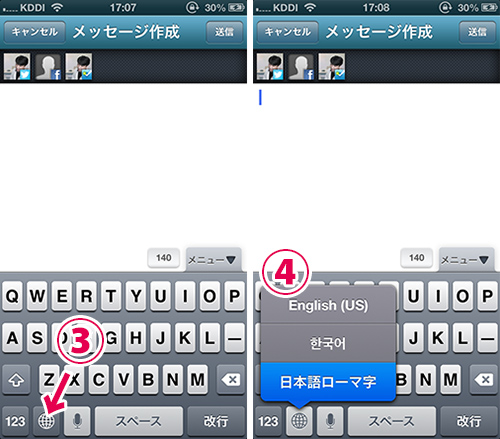
次に、実際に使う場合です。
③を押すと、①の順番でキーボードが切り替わります(一昨年のiOS5からは、完全に順番通りではなく、最初は直前に使っていたキーボードを行ったり来たりします)。
僕は3つのキーボードを使っているので、行ったり来たりされると、残りの1つを使いたいときに少しイライラします(笑)。
そんなときは、③を長押しします。
そうすると、④のように一覧が表示されるので、使いたいキーボードに素早く切り替えられます。
以上、これ、意外とやってない人が多い!(笑)。
ちなみにアンドロイドの場合は、英・日以外の切り替えがかなり面倒で、萎えます。
追記:
ちなみに、「設定>一般>キーボード」の段階で、「自動大文字入力」をオフっておくと、勝手に大文字になるのを防げます。個人的にはこれはオフがおすすめ。
大文字を使いたいときはシフトキーを、全部大文字にしたいときは、シフトキーを2度押しでいけます。
また、最近は音声入力の精度がかなり良くなって、僕の場合、周りに人がいない時はほとんどこれを主にしています。それぞれの言語のキーボード上で、それぞれの言語の音声入力が可能になります。
韓国語もバッチシ読み取ってくれますし、英語の場合は自分の発音の悪さも再認識できます(笑)。
by manabujp | 2013-02-20 18:17 |

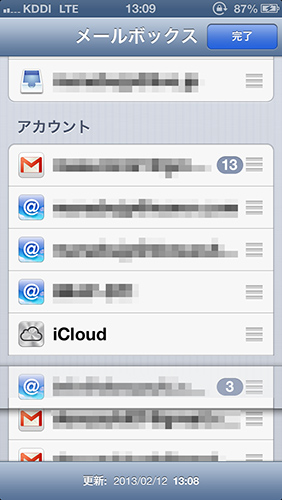
知ってた?あたしゃ知らんかったよ( ̄Д ̄;)
本日なぜだかわからないが、ある1つのメールアカウントからエラーが出た。「パスワードその他もろもろチェックせよ」と。
いやいやいやいやいや、突然意味不明だし。
しかもこれ、本日車検レーンの中で起きた不具合。「パッシングせよ」と言われても、ちょっっ!待て待て!だった(笑)。
車検レーンから出て、念のためパスを入れ直してもダメ。再起動してもダメ。しばらく放置してもダメ(この辺で焦りはじめる)。復元してもダメ。え?ありえない。しかもダメなのはiPhoneのみ。その他の端末は全く同じ設定で快適に使えてる。
これはあれこれ考えず、アカウント入れ直した方が早い。
でも、、、iOSのメールアカウントってさ、基本的に入れた順番に表示されるから、一旦削除しちゃうと順番が下に行っちゃうんだよね。今このiPhoneには13個のメアドが入っていて、こいつはその中のナンバー3のアドレスである。一番下に移動しちゃうと随分と遠くなってしまうのだ。
でもいろいろ考えたくないし、仕方ないな、、、
と、
ダメ元で検索してみる。
すると、なんだかiOS6の新機能で、アカウントの順番が変えられるんだとさ!なぬ?!iOS6ってあなた、去年の9月だがな。半年知らなかった(涙)。
■ということでやり方
1)メールアプリを立ち上げた状態で右上の「編集」をタップ。
2)すると、アカウントの右に並び替えアイコンが出現!
以上で、上の写真のように自分のお好みの順番に変更することができます。これ、地味に良い機能だったりします。
しかし知らなかった。
おかげで円満解決しました。
by manabujp | 2013-02-12 13:33 |

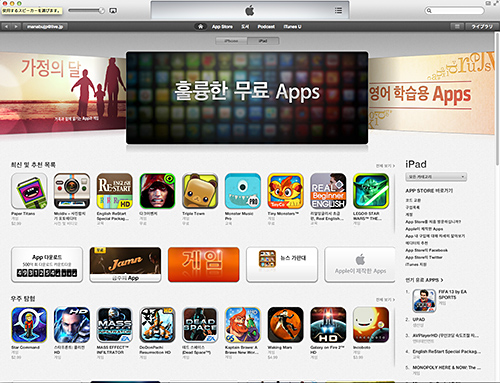













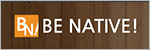




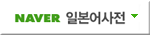


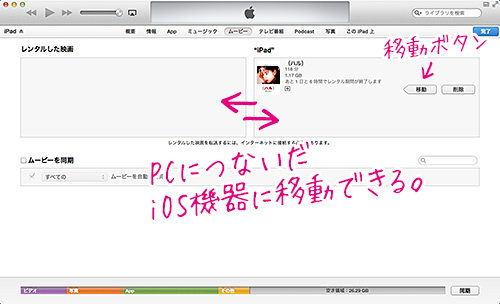
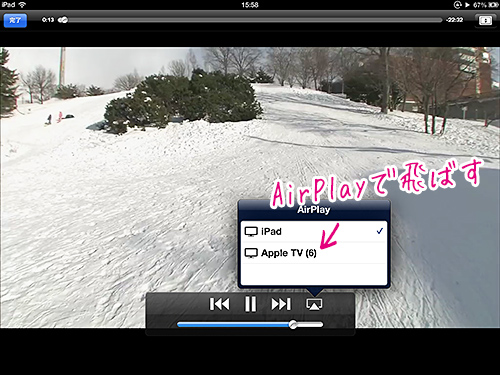

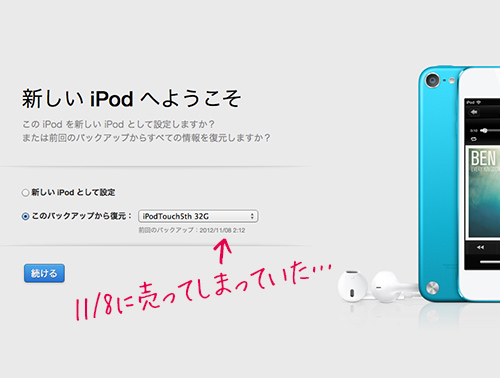
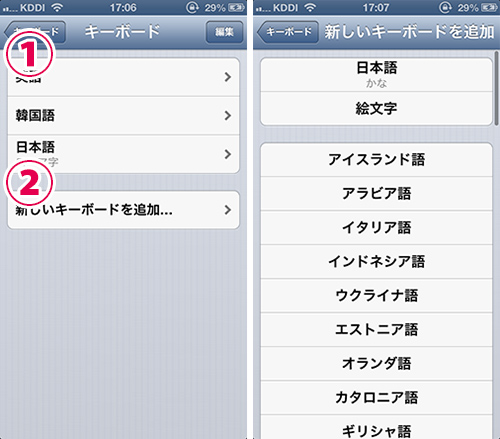
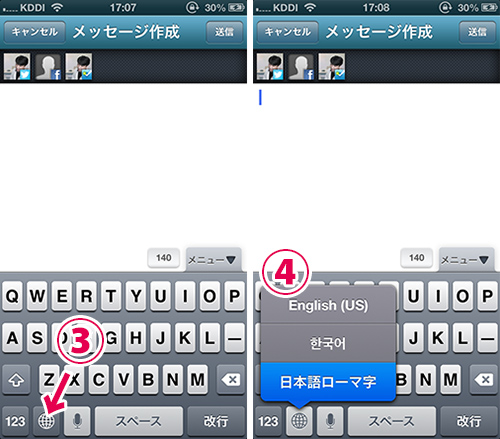
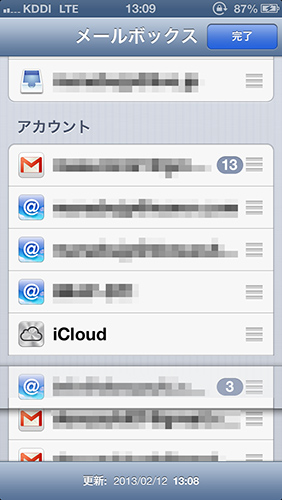
Recent Comments