|
2月
20
|
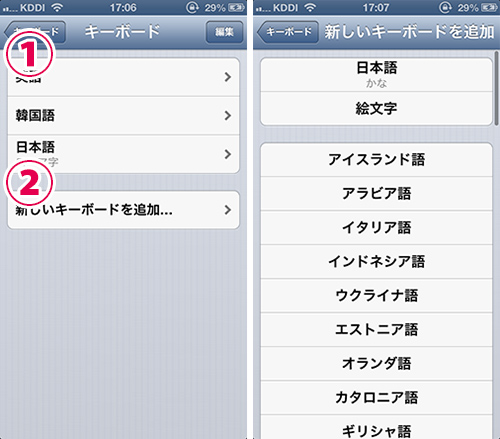
よくiPhoneの設定についての質問をいただくのですが、その前にまず、キーボードの設定が買ったときのままの状態で使っている人が結構いらっしゃいます。
買ったときが最も使いやすい、という人はかなり少ないはず(ここを直さないとほとんどの人がずっと損をする!はず)。日本語を例に取ると、フリック打ち(かな打ち)とローマ字打ちの両方を使う、なんて人は少数派でしょう。つまりほとんどの人は片方は不必要なわけです。さらに絵文字は相当邪魔です(自分の場合)。
この辺を最初にしっかり設定しておくと、文字打ちの億劫さが軽減でき、より発信力も高まると思います。
ということで、自分のiPhoneを例に、キーボードの設定をおさらい。
まず、「設定>一般>キーボード>キーボード」と進むと、上の左の画面になります。
ここの①にあるものが、今使っているキーボードの種類となり、ここを自分用にカスタマイズします(ちなみに僕は、英・韓・日(ローマ字)の三つを使っています)。
①の段階で、いらないモノを右にスワイプすると削除ボタンが出現し、削除できます(削除してもまた戻せますのでご安心を)。
そこで、付け加えたいキーボードがあるときは、②をタップ。
すると、写真右のようになり、好きなキーボードを追加できます。
以上でキーボードの設定は完了。
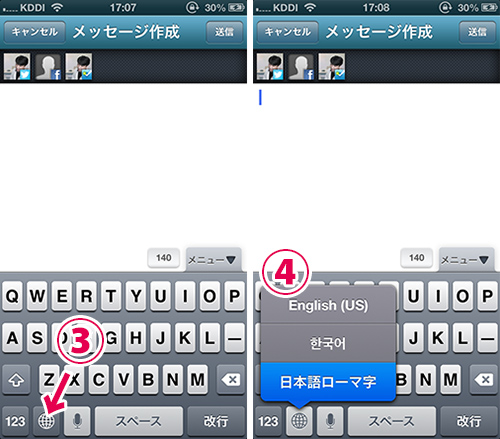
次に、実際に使う場合です。
③を押すと、①の順番でキーボードが切り替わります(一昨年のiOS5からは、完全に順番通りではなく、最初は直前に使っていたキーボードを行ったり来たりします)。
僕は3つのキーボードを使っているので、行ったり来たりされると、残りの1つを使いたいときに少しイライラします(笑)。
そんなときは、③を長押しします。
そうすると、④のように一覧が表示されるので、使いたいキーボードに素早く切り替えられます。
以上、これ、意外とやってない人が多い!(笑)。
ちなみにアンドロイドの場合は、英・日以外の切り替えがかなり面倒で、萎えます。
追記:
ちなみに、「設定>一般>キーボード」の段階で、「自動大文字入力」をオフっておくと、勝手に大文字になるのを防げます。個人的にはこれはオフがおすすめ。
大文字を使いたいときはシフトキーを、全部大文字にしたいときは、シフトキーを2度押しでいけます。
また、最近は音声入力の精度がかなり良くなって、僕の場合、周りに人がいない時はほとんどこれを主にしています。それぞれの言語のキーボード上で、それぞれの言語の音声入力が可能になります。
韓国語もバッチシ読み取ってくれますし、英語の場合は自分の発音の悪さも再認識できます(笑)。





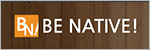




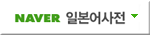


at 2013-12-31 09:36
[…] iMac Late2012 簡単レビュー iPhone AppStore の切り替え方 iOS6の新機能。 Yahoo!Korea事業撤退。 iPodTouch 5th 再Debut! […]